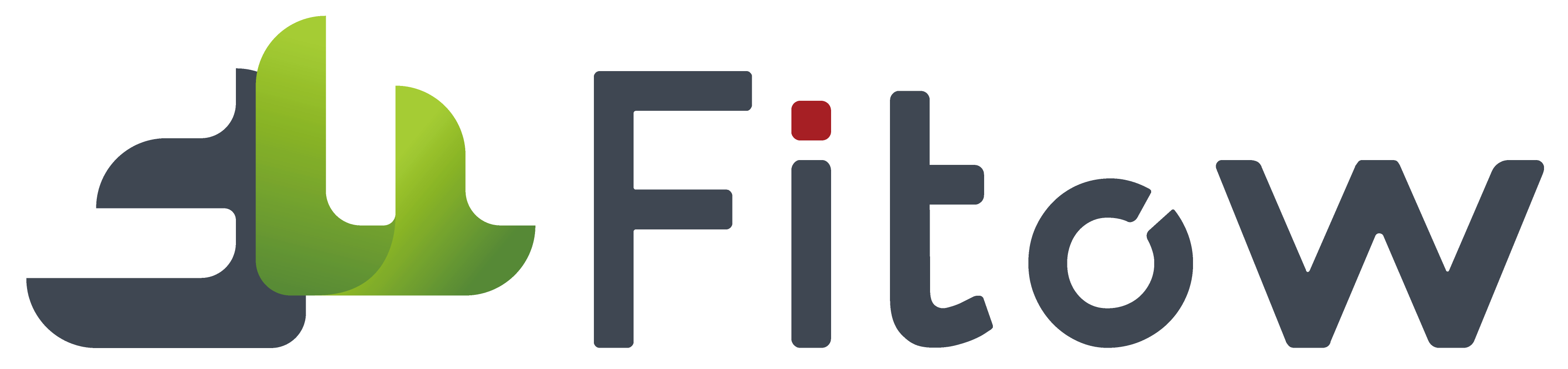6.1 Dataset management
 In the system navigation bar, under 'Dataset Management,' select 'Dataset List' to access the Dataset List page. Click the 'Add Dataset' button to open the Add Dataset pop-up window. Enter the dataset information, then click 'CONFIRM' to save the information to the Dataset List.
In the system navigation bar, under 'Dataset Management,' select 'Dataset List' to access the Dataset List page. Click the 'Add Dataset' button to open the Add Dataset pop-up window. Enter the dataset information, then click 'CONFIRM' to save the information to the Dataset List.
Dataset types are categorized into object detection and instance segmentation, which are utilized for training different models in various training tasks.
The data types comprise training data and testing data.
6.1.1 Add Dataset
 In the system navigation bar, under 'Dataset Management,' navigate to the Dataset List page. Click the 'Add Dataset' button to open the Add Dataset pop-up window. Enter the dataset information, then click 'CONFIRM' to save the information to the Dataset List.
In the system navigation bar, under 'Dataset Management,' navigate to the Dataset List page. Click the 'Add Dataset' button to open the Add Dataset pop-up window. Enter the dataset information, then click 'CONFIRM' to save the information to the Dataset List.
6.1.2 Edit Dataset
 On the dataset management page, select the dataset from the list and click the 'Modify' button to edit its information.
On the dataset management page, select the dataset from the list and click the 'Modify' button to edit its information.
6.1.3 Delete Dataset
On the dataset management page, select the dataset from the list and click the 'Delete' button to remove its information.
6.2 Label Management

6.2.1 Add Labels
 On the dataset list page, click the 'Label Management' button to open a label management pop-up window. Click the 'Add' button to insert a new row. Enter the label name in the blank row, then click 'Save' to save the label information to the label list.
On the dataset list page, click the 'Label Management' button to open a label management pop-up window. Click the 'Add' button to insert a new row. Enter the label name in the blank row, then click 'Save' to save the label information to the label list.
6.2.2 Delete a Label
To delete tag information, click on the corresponding row in the add tag pop-up window.
6.2.3 Close
To close the add tag pop-up window, click on the 'Close' button.
6.3 Folder details
 Click on the 'View Details' button on the dataset list page to access the dataset details page. The dataset details page provides support for viewing the label classification statistics chart associated with this dataset.
Click on the 'View Details' button on the dataset list page to access the dataset details page. The dataset details page provides support for viewing the label classification statistics chart associated with this dataset.
6.3.1 Add folders
 Click on the "Add Folder" button on the dataset details page to open the add folder pop-up window. Enter the folder name, then click "Save" to save the folder details.
Click on the "Add Folder" button on the dataset details page to open the add folder pop-up window. Enter the folder name, then click "Save" to save the folder details.
6.3.2 Pre labeling
 On the dataset details page, click the "Pre Annotation" button. In the model pre-annotation pop-up window, select the model and version for pre-annotation, input the text model parameters, then click the "Start Pre Annotation" button to begin pre-annotation of the images in the selected folder.
On the dataset details page, click the "Pre Annotation" button. In the model pre-annotation pop-up window, select the model and version for pre-annotation, input the text model parameters, then click the "Start Pre Annotation" button to begin pre-annotation of the images in the selected folder.
6.4 File details
 Click on the folder to access the file details page, where you can view all images and their annotation status within the folder.
Click on the folder to access the file details page, where you can view all images and their annotation status within the folder.
Click the "Upload Compression Package" button to import image compression packages. The algorithm platform supports compressed packages of both labeled and unlabeled dataset files. Click "Upload Image" to upload images locally to the algorithm platform.
6.4.1 Upload images
 On the file details page, click the "Upload Image" button and select the local image you wish to upload.
On the file details page, click the "Upload Image" button and select the local image you wish to upload.
6.4.2 Upload compressed file
 Click the "Import" button on the file details page, then select the dataset compression package you want to upload.
Click the "Import" button on the file details page, then select the dataset compression package you want to upload.
6.5 Upload Management
 You can monitor the progress and results of uploaded images and compressed packages via the "Upload Management" section.
You can monitor the progress and results of uploaded images and compressed packages via the "Upload Management" section.
6.6 Export Management
 Through the "Export Management" section, you can monitor the progress and results of exported compressed image files, as well as perform download operations.
Through the "Export Management" section, you can monitor the progress and results of exported compressed image files, as well as perform download operations.
6.7 Manual annotation
 Click the "Manual Annotation" button on the file details page to access the image annotation page. The target detection dataset supports annotation methods such as "Rectangle", "Polygon", and "Untagged", while the instance segmentation dataset only supports "Polygon" and "Untagged" annotation methods.
Click the "Manual Annotation" button on the file details page to access the image annotation page. The target detection dataset supports annotation methods such as "Rectangle", "Polygon", and "Untagged", while the instance segmentation dataset only supports "Polygon" and "Untagged" annotation methods.
Select the desired annotation method and label from the options on the right side of the image. Note that labels need to be entered in the label management system.
OCR annotation does not require selection.