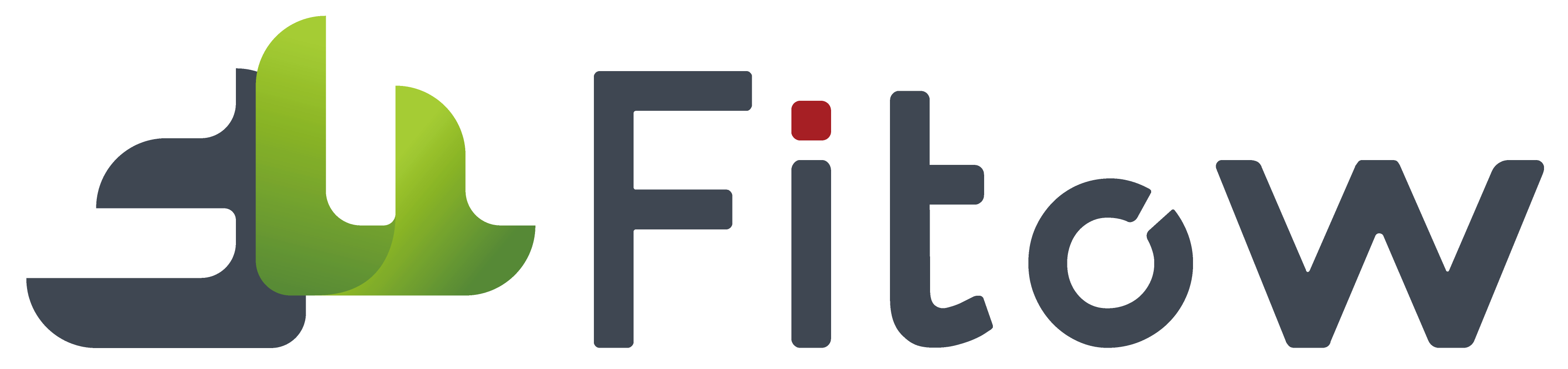7.1 Model Management
 To access the Model Center page, navigate to the first-level menu of the system navigation bar and click on "Model Center".
To access the Model Center page, navigate to the first-level menu of the system navigation bar and click on "Model Center".
7.1.1 Add model
 Click the "Add Model" button to open a pop-up window for adding a model. Enter the model information and click "CONFIRM" to save it to the model list.
Click the "Add Model" button to open a pop-up window for adding a model. Enter the model information and click "CONFIRM" to save it to the model list.
7.2 Model Center
 Once on the Model Center page, click the "View" button to explore the model center functionalities. Here, you can add training and validation sets, training tasks, testing sets, and testing tasks, and utilize the model online.
Once on the Model Center page, click the "View" button to explore the model center functionalities. Here, you can add training and validation sets, training tasks, testing sets, and testing tasks, and utilize the model online.
7.3 Add training set
 To add a training set, navigate to the training set list page and click the "Add Training Set" button. Enter the name of the training set, select the folder, and click "Confirm".
To add a training set, navigate to the training set list page and click the "Add Training Set" button. Enter the name of the training set, select the folder, and click "Confirm".
7.3.1 Random split validation set
 On the Add Training Set page, enter the training set name and select the folder. Click "Confirm" to open a pop-up window for randomly splitting the validation set. This feature supports random splitting of validation sets based on a specified splitting ratio, and saving them to the validation set list.
On the Add Training Set page, enter the training set name and select the folder. Click "Confirm" to open a pop-up window for randomly splitting the validation set. This feature supports random splitting of validation sets based on a specified splitting ratio, and saving them to the validation set list.
7.4 Data analysis

 After randomly splitting the validation set in the pop-up window, click the "Data Analysis" button to perform data analysis on the images and labels within the training set. This analysis includes visualized defect sample proportions, defect image proportions, defect size distributions, target occlusion degree distributions, target occlusion quantity distributions, image brightness distributions, and target center position distributions..
After randomly splitting the validation set in the pop-up window, click the "Data Analysis" button to perform data analysis on the images and labels within the training set. This analysis includes visualized defect sample proportions, defect image proportions, defect size distributions, target occlusion degree distributions, target occlusion quantity distributions, image brightness distributions, and target center position distributions..
Additionally, the system supports options for "Re-selection" and "Modify Samples" to adjust the samples in both the training and validation sets.
Once adjustments are made, click "Finish" to save the training and validation sets to their respective management lists
To further analyze the split validation set, click "Enter Validation Set" to view the images and labels.
7.5 Add validation set
 Add the same training set.
Add the same training set.
7.6 Training tasks

 On the training task list page, click the "Add Training Task" button to access the add training task page. Here, select the training type. Currently, the system supports training for single-stage object detection, multi-stage object detection, and high-precision instance segmentation models. Set the training parameters, select the desired training sets, then click the "Start Training" button to initiate the training task. Click "Save Training" to store the training task information in the training task list.
On the training task list page, click the "Add Training Task" button to access the add training task page. Here, select the training type. Currently, the system supports training for single-stage object detection, multi-stage object detection, and high-precision instance segmentation models. Set the training parameters, select the desired training sets, then click the "Start Training" button to initiate the training task. Click "Save Training" to store the training task information in the training task list.
7.7 Training results

 Navigate to the "Training Results" section on the training task list page to view the training results. Here, you can observe the accuracy, training time, iteration steps, training set loss curve, and validation set accuracy curve for the current version of the model. Additionally, you can examine the model's validation results.
Navigate to the "Training Results" section on the training task list page to view the training results. Here, you can observe the accuracy, training time, iteration steps, training set loss curve, and validation set accuracy curve for the current version of the model. Additionally, you can examine the model's validation results.
7.8 Add test set
 Add the same training set.
Add the same training set.
7.9 Testing tasks
 On the test task list page, click the "Add Test Task" button to open the Add Test Task pop-up window. Select the model, input the test task information, then click "Start Test" to begin the test task. Finally, click "Save Training" to save the test task information to the test task list.
On the test task list page, click the "Add Test Task" button to open the Add Test Task pop-up window. Select the model, input the test task information, then click "Start Test" to begin the test task. Finally, click "Save Training" to save the test task information to the test task list.
7.10 Test result

 Click on the "Test Results" button on the test task list page to access the test results page. Here, you can review various metrics including model testing accuracy, validation time, time consumption per image, accuracy of each label, confusion matrix comparing manual and model annotation results, as well as the overall model testing results.
Click on the "Test Results" button on the test task list page to access the test results page. Here, you can review various metrics including model testing accuracy, validation time, time consumption per image, accuracy of each label, confusion matrix comparing manual and model annotation results, as well as the overall model testing results.
7.11 Online use
 Navigate to the online task list page and click the "Add Online Task" button. Select the desired model and input the model parameter information. Click "Enable Model" to proceed to the online usage page. Here, click "Select Image" to choose the detection image, then click "Execute Detection" to examine the model detection results.
Navigate to the online task list page and click the "Add Online Task" button. Select the desired model and input the model parameter information. Click "Enable Model" to proceed to the online usage page. Here, click "Select Image" to choose the detection image, then click "Execute Detection" to examine the model detection results.