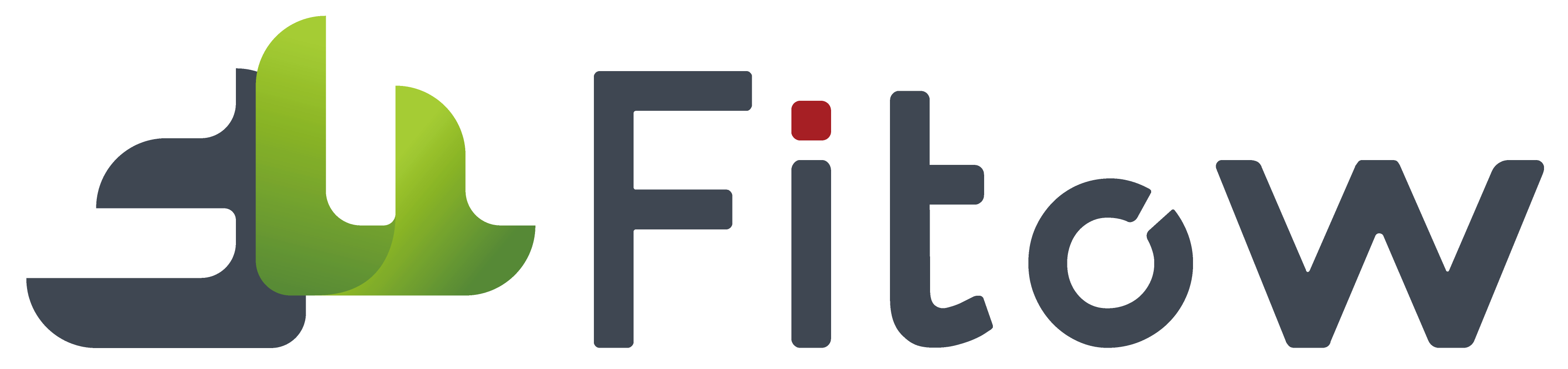5.1 Project management

5.1.1 Add item
 The first level menu of the system navigation bar, Project Management, enters the project list page. Click the [Add Project - Button], and a pop-up window will pop up. Enter the project information, click the [OK - Button], and save the information to the project list.
The first level menu of the system navigation bar, Project Management, enters the project list page. Click the [Add Project - Button], and a pop-up window will pop up. Enter the project information, click the [OK - Button], and save the information to the project list.
Multiple solutions can be added under the same project, and multiple functions can be added under the same solution.
5.1.2 View Project
 On the project management page, click the "View" button in the project list to view project information.
On the project management page, click the "View" button in the project list to view project information.
5.1.3 Edit item
 On the project management page, click the "Modify" button in the project list to edit project information.
On the project management page, click the "Modify" button in the project list to edit project information.
5.1.4 Delete item
On the project management page, click the "Delete" button in the project list to delete project information.
5.2 Dataset management
 The first level menu of the system navigation bar, Dataset Management, enters the Dataset List page. Click the [Add Dataset - Button] to pop up the Add Dataset pop-up window. Enter the dataset information, click the [OK - Button], and save the information to the Dataset List.
The first level menu of the system navigation bar, Dataset Management, enters the Dataset List page. Click the [Add Dataset - Button] to pop up the Add Dataset pop-up window. Enter the dataset information, click the [OK - Button], and save the information to the Dataset List.
The dataset types are divided into object detection and instance segmentation, which are used to train different types of models in different training tasks.
The data types are divided into training data and testing data, which are used for training tasks and testing tasks.
5.2.1 Add Dataset
 The first level menu of the system navigation bar, Dataset Management, enters the Dataset List page. Click the [Add Dataset - Button] to pop up the Add Dataset pop-up window. Enter the dataset information, click the [OK - Button], and save the information to the Dataset List.
The first level menu of the system navigation bar, Dataset Management, enters the Dataset List page. Click the [Add Dataset - Button] to pop up the Add Dataset pop-up window. Enter the dataset information, click the [OK - Button], and save the information to the Dataset List.
5.2.2 Edit Dataset
 On the dataset management page, click the "Modify" button in the dataset list to edit dataset information.
On the dataset management page, click the "Modify" button in the dataset list to edit dataset information.
5.2.3 Delete Dataset
On the dataset management page, click the [Delete] button in the dataset list to delete the dataset information.
5.3 Label Management

5.3.1 Add labels
 On the dataset list page, click the [Label Management - Button] to pop up a label management pop-up window. Click the [Add - Button] to add a blank row. Enter the label name in the blank row, click Save, and save the label information to the label list.
On the dataset list page, click the [Label Management - Button] to pop up a label management pop-up window. Click the [Add - Button] to add a blank row. Enter the label name in the blank row, click Save, and save the label information to the label list.
5.3.2 Delete label
Click on the row where the tag is located in the add tag pop-up window to delete the tag information.
5.3.2 close
Click to close the add tag pop-up window.
5.4 Folder details
 Click on the View Details button on the dataset list page to enter the dataset details page. The dataset details page supports viewing the label classification statistics chart under this dataset.
Click on the View Details button on the dataset list page to enter the dataset details page. The dataset details page supports viewing the label classification statistics chart under this dataset.
5.4.1 Add folders
 Click on the [Add Folder - Button] on the dataset details page to pop up the add folder pop-up window. Enter the folder name, click save, and save the folder to the folder details.
Click on the [Add Folder - Button] on the dataset details page to pop up the add folder pop-up window. Enter the folder name, click save, and save the folder to the folder details.
5.4.2 Pre labeling
 On the dataset details page, click the [Pre annotation - button], use the model pre annotation pop-up window, select the model and version used for pre annotation, input the text model parameters, click the [Start Pre Annotation - button], and start pre annotation of the images in the selected folder.
On the dataset details page, click the [Pre annotation - button], use the model pre annotation pop-up window, select the model and version used for pre annotation, input the text model parameters, click the [Start Pre Annotation - button], and start pre annotation of the images in the selected folder.
5.5 File details
 Click on the folder to enter the file details page, where you can view all the images and annotation status under the folder.
Click on the folder to enter the file details page, where you can view all the images and annotation status under the folder.
Click the [Upload Compression Package - Button] to import image compression packages. The algorithm platform supports compressed packages of unlabeled and labeled dataset files. Click [Upload Image] to upload images locally to the algorithm platform.
5.5.1 Upload pictures
 On the file details page, click the [Upload Image - Button] and select the local image to upload.
On the file details page, click the [Upload Image - Button] and select the local image to upload.
5.5.2 Upload compressed file
 Click on the Import button on the file details page, select the dataset compression package to upload.
Click on the Import button on the file details page, select the dataset compression package to upload.
5.5.3 Upload management
 You can view the progress and results of uploaded images and compressed packages through 【 Upload Management 】.
You can view the progress and results of uploaded images and compressed packages through 【 Upload Management 】.
5.5.4 Export Management
 Through Export Management, you can view the progress and results of exported compressed image files, and perform download operations.
Through Export Management, you can view the progress and results of exported compressed image files, and perform download operations.
5.5.5 Manual annotation
 Click the [Manual Annotation - Button] on the file details page to enter the image annotation page. The target detection dataset supports [Rectangle]/[Polygon]/[Untabeled] for image annotation, while the instance segmentation dataset only supports [Polygon]/[Untabeled] for image annotation.
Click the [Manual Annotation - Button] on the file details page to enter the image annotation page. The target detection dataset supports [Rectangle]/[Polygon]/[Untabeled] for image annotation, while the instance segmentation dataset only supports [Polygon]/[Untabeled] for image annotation.
Select the rectangle/polygon annotation method and select the label on the right to annotate in the image. The label on the right needs to be entered in the label management.
OCR does not require selecting labels or entering labels in advance in label management.
5.6 Model management
 Enter the Model Management page in the first level menu of the system navigation bar.
Enter the Model Management page in the first level menu of the system navigation bar.
5.6.1 Add Model
 Click on the "Add Model" button in the model management list, and a pop-up window will pop up. Enter the model information, click on the "OK" button, and save the information to the model list.
Click on the "Add Model" button in the model management list, and a pop-up window will pop up. Enter the model information, click on the "OK" button, and save the information to the model list.
5.7 Model center
 Click the [View] button to enter the model center page. You can add training and validation sets, training tasks, testing sets, and testing tasks in the model center, and support online use of the model.
Click the [View] button to enter the model center page. You can add training and validation sets, training tasks, testing sets, and testing tasks in the model center, and support online use of the model.
5.7.1 Add training set
 Click the [Add Training Set - Button] on the training set list page to enter the add training set page. Enter the name of the training set, select the folder, and click [Confirm - Button].
Click the [Add Training Set - Button] on the training set list page to enter the add training set page. Enter the name of the training set, select the folder, and click [Confirm - Button].
5.7.2 Randomly split validation set
 On the Add Training Set page, enter the name of the training set and select the folder. Click the [Confirm] button to pop up a randomly split validation set pop-up window, which supports randomly splitting validation sets according to the splitting ratio and saving them to the validation set list.
On the Add Training Set page, enter the name of the training set and select the folder. Click the [Confirm] button to pop up a randomly split validation set pop-up window, which supports randomly splitting validation sets according to the splitting ratio and saving them to the validation set list.
5.7.3 Data analysis

 Randomly split the validation set pop-up window and click the [Data Analysis - Button] to perform data analysis on the images and labels in the training set. There are visualized defect sample proportions, defect image proportions, defect size distributions, target occlusion degree distributions, target occlusion quantity distributions, image brightness distributions, and target center position distributions.
Randomly split the validation set pop-up window and click the [Data Analysis - Button] to perform data analysis on the images and labels in the training set. There are visualized defect sample proportions, defect image proportions, defect size distributions, target occlusion degree distributions, target occlusion quantity distributions, image brightness distributions, and target center position distributions.
Support 【 Re selection 】 and 【 Modify Samples 】 to adjust the samples in the training and validation sets.
Click [Finish] to save the training and validation sets to the corresponding management list.
Click [Enter Validation Set] to view the split validation set images and labels for data analysis.
5.7.4 Add validation set
 Add the same training set.
Add the same training set.
5.7.5 Training tasks

 On the training task list page, click the [Add Training Task - Button] to enter the add training task page, select the training type. Currently, the system supports training single-stage object detection, multi-stage object detection, high-precision instance segmentation models, set training parameters, select training sets, click the [Start Training - Button] to start the training task, click the [Save Training - Button] to save the training task information to the training task list.
On the training task list page, click the [Add Training Task - Button] to enter the add training task page, select the training type. Currently, the system supports training single-stage object detection, multi-stage object detection, high-precision instance segmentation models, set training parameters, select training sets, click the [Start Training - Button] to start the training task, click the [Save Training - Button] to save the training task information to the training task list.
5.7.6 training results

 Click on "Training Results" on the training task list page to enter the training results page. You can view the accuracy, training time, iteration steps, training set loss curve, validation set accuracy curve of the current version of the model, as well as view the model validation results.
Click on "Training Results" on the training task list page to enter the training results page. You can view the accuracy, training time, iteration steps, training set loss curve, validation set accuracy curve of the current version of the model, as well as view the model validation results.
5.7.7 Add test set
 Add the same training set.
Add the same training set.
5.7.8 Testing tasks
 On the test task list page, click the [Add Test Task - Button] to pop up the Add Test Task pop-up window. Select the model, enter the test task information, click the [Start Test - Button] to start the test task, and click the [Save Training - Button] to save the test task information to the test task list.
On the test task list page, click the [Add Test Task - Button] to pop up the Add Test Task pop-up window. Select the model, enter the test task information, click the [Start Test - Button] to start the test task, and click the [Save Training - Button] to save the test task information to the test task list.
5.7.9 Test result

 Click on [Test Results] on the test task list page to enter the test results page, where you can view the model testing accuracy, validation time, time consumption per image, accuracy of each label, confusion matrix between manual and model annotation results, and model testing results.
Click on [Test Results] on the test task list page to enter the test results page, where you can view the model testing accuracy, validation time, time consumption per image, accuracy of each label, confusion matrix between manual and model annotation results, and model testing results.
5.7.10 Online use
 On the online task list page, click the [Add Online Task - Button], select the model, input model parameter information, click the [Enable Model - Button] to enter the online usage page, click the [Select Image - Button] to select the detection image, and click the [Execute Detection - Button] to check the model detection results.
On the online task list page, click the [Add Online Task - Button], select the model, input model parameter information, click the [Enable Model - Button] to enter the online usage page, click the [Select Image - Button] to select the detection image, and click the [Execute Detection - Button] to check the model detection results.