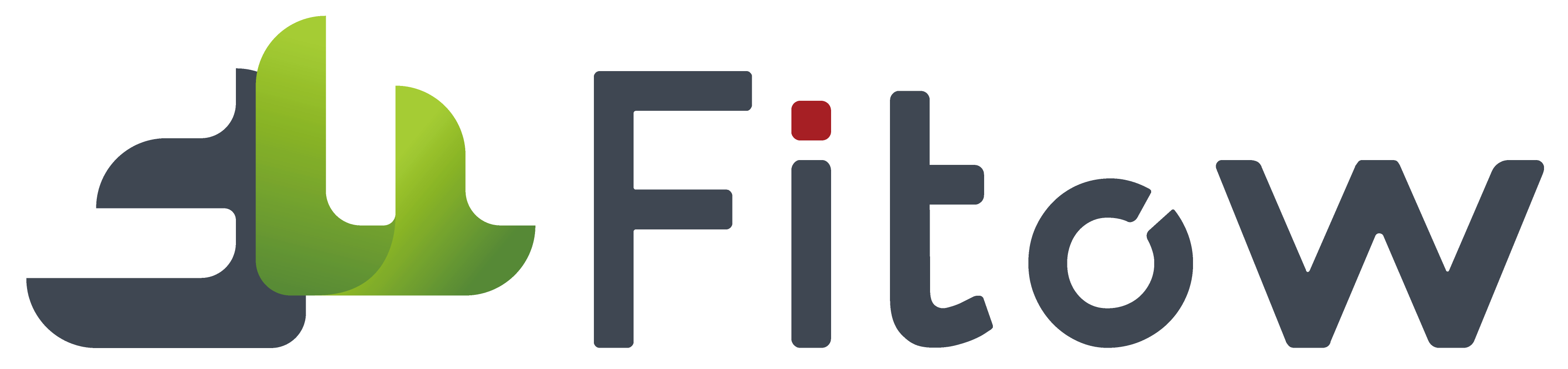6.1 数据集管理
 系统导航栏一级菜单数据集管理进入数据集列表页面,点击【添加数据集-按钮】,弹出添加数据集弹窗,输入数据集信息,点击【确定-按钮】,保存信息到数据集列表。
系统导航栏一级菜单数据集管理进入数据集列表页面,点击【添加数据集-按钮】,弹出添加数据集弹窗,输入数据集信息,点击【确定-按钮】,保存信息到数据集列表。
数据集类型分为目标检测及实例分割,用于不同训练任务中训练不同类型的模型。
数据类型分为训练数据和测试数据,分为用于训练任务及测试任务。
6.1.1 添加数据集
 系统导航栏一级菜单数据集管理进入数据集列表页面,点击【添加数据集-按钮】,弹出添加数据集弹窗,输入数据集信息,点击【确定-按钮】,保存信息到数据集列表。
系统导航栏一级菜单数据集管理进入数据集列表页面,点击【添加数据集-按钮】,弹出添加数据集弹窗,输入数据集信息,点击【确定-按钮】,保存信息到数据集列表。
6.1.2 编辑数据集
 数据集管理页面点击数据集列表中的【修改-按钮】编辑数据集信息。
数据集管理页面点击数据集列表中的【修改-按钮】编辑数据集信息。
6.1.3 删除数据集
数据集管理页面点击数据集列表中的【删除-按钮】删除数据集信息。
6.2 标签管理

6.2.1 添加标签
 数据集列表页面点击【标签管理-按钮】,弹出标签管理弹窗,点击【新增-按钮】,新增一行空白行,在空白行中输入标签名称,点击保存,保存标签信息至标签列表。
数据集列表页面点击【标签管理-按钮】,弹出标签管理弹窗,点击【新增-按钮】,新增一行空白行,在空白行中输入标签名称,点击保存,保存标签信息至标签列表。
6.2.2 删除标签
添加标签弹窗中点击标签所在行删除,删除标签信息。
6.2.3 关闭
点击关闭添加标签弹窗。
6.3 文件夹详情
 数据集列表页面点击【查看详情-按钮】,进入数据集详情页面。数据集详情页面支持查看该数据集下的标签分类统计图。
数据集列表页面点击【查看详情-按钮】,进入数据集详情页面。数据集详情页面支持查看该数据集下的标签分类统计图。
6.3.1 添加文件夹
 数据集详情页面点击【添加文件夹-按钮】,弹出添加文件夹弹窗,输入文件夹名称,点击保存,保存文件夹至文件夹详情。
数据集详情页面点击【添加文件夹-按钮】,弹出添加文件夹弹窗,输入文件夹名称,点击保存,保存文件夹至文件夹详情。
6.3.2 预标注
 数据集详情页面点击【预标注-按钮】,使用模型预标注弹窗,选择预标注使用的模型及版本,输入文模型参数,点击【开始预标注-按钮】,开始对所选文件夹中的图片进行预标注
数据集详情页面点击【预标注-按钮】,使用模型预标注弹窗,选择预标注使用的模型及版本,输入文模型参数,点击【开始预标注-按钮】,开始对所选文件夹中的图片进行预标注
6.4 文件详情
 点击文件夹,进入文件详情页面,可查看文件夹下的所有图片及标注状态。
点击文件夹,进入文件详情页面,可查看文件夹下的所有图片及标注状态。
点击【上传压缩包-按钮】,可导入图片压缩包,算法平台支持未标注及已标注好的数据集文件压缩包,点击【上传图片】,即可从本地上传图片至算法平台。
6.4.1 上传图片
 文件详情页面点击【上传图片-按钮】,选择本地图片进行上传。
文件详情页面点击【上传图片-按钮】,选择本地图片进行上传。
6.4.2 上传压缩包
 文件详情页面点击【导入-按钮】,选择数据集压缩包进行上传。
文件详情页面点击【导入-按钮】,选择数据集压缩包进行上传。
6.5 上传管理
 通过【上传管理】可查看上传的图片及压缩包进度及结果。
通过【上传管理】可查看上传的图片及压缩包进度及结果。
6.6 导出管理
 通过【导出管理】可查看导出的图片压缩文件进度及结果,并可进行下载操作。
通过【导出管理】可查看导出的图片压缩文件进度及结果,并可进行下载操作。
6.7 人工标注
 文件详情页面点击【人工标注-按钮】进入图片标注页面,目标检测类的数据集支持【矩形】/【多边形】/【无标签】进行图片标注,实例分割类的数据集仅支持/【多边形】/【无标签】进行图片标注。
文件详情页面点击【人工标注-按钮】进入图片标注页面,目标检测类的数据集支持【矩形】/【多边形】/【无标签】进行图片标注,实例分割类的数据集仅支持/【多边形】/【无标签】进行图片标注。
选中【矩形】/【多边形】标注方式,并选中右侧的标签,可以在图片中进行标注。右侧的标签需要在标签管理中录入。
OCR不需要选择标签,也不需要提前在标签管理中录入标签。